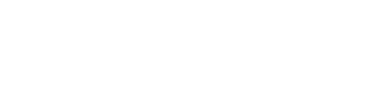Paseando por Intenta, encontre una recopilación de tips para Photoshop, que siempre ayudan a trabajar más cómodo y rápido:
En Internet existe múltiples listas de este tipo. Tips o pequeños consejos, que junto con la recomendación del uso de determinados atajos de teclado pueden hacer que nuestro trabajo en Photoshop sea más eficiente. En este sentido, el listado que a continuación se presenta no es nada original. Tampoco pretende serlo, puesto que tan sólo es una selección. De entre los cientos de tips y atajos de teclado que uno puede encontrarse a poco que busque un poco, son los que yo utilizo si no en el dÃa a dÃa si que con bastante frecuencia.
1.- ¿Cansado del fondo gris predeterminado que rodea a las imágenes?¿Te gustarÃa otro color para lograr un mayor contraste con la imagen sobre la que estás trabajando? Elige el color que te gustarÃa como fondo, haz click en el botón de pintura y con la tecla mayúsculas presionada haz click sobre el fondo gris.
2.- En Photoshop todos los botones de «Cancelar» en cualquier ventana pueden cambiarse a «Restaurar» para volver a los valores iniciales.
3.- Presiona el tabulador para ocultar la barra de herramientas y las paletas.
4.- Presiona MAYUS+Tabulador si únicamente deseas esconder las paletas.
5.- Haz click con la tecla MAYÚSCULAS presionada sobre la barra azul superior en las paletas o barra de herramientas para que éstas se alineen con el borde más próximo a ellas.
6.- Haz doble click sobre la barra azul superior sobre cualquier paleta para minimizarla.
7.- Presiona la tecla F para alternar entre 3 modos de pantalla diferentes y asà poder obtener un mayor área de trabajo.
8.- Para dibujar una lÃnea recta, haz click en el punto inicial, muévete hasta el punto final y haz click con la tecla MAYÚSCULAS presionada.
9.- Estando trabajando con cualquier herramienta, presiona la tecla CTRL para pasar a la herramienta Mover de modo temporal. Al soltar la tecla CTRL volverás a la herramienta con la que estabas trabajando.
10.- Estando trabajando con cualquier herramienta, presiona la tecla ESPACIO para pasar a la herramienta Mano de modo temporal. Al soltar la tecla ESPACIO volverás a la herramienta con la que estabas trabajando.
11.- Presionando CTRL+ESPACIO pasas a la herramienta de Zoom en modo aumentar.
12.- Presionando ALT-ESPACIO pasas a la herramienta Zoom en modo disminuir.
13.- CTRL+D Deselecciona. CTRL+MAYUS+D vuelve a seleccionar. CTRL+MAYUS+I invierte la selección.
14.- Presiona la tecla ALT y haz click sobre el icono del ojo que hay al lado de todas las capas en la paleta de capas para ocultar/mostrar todas las otras capas.
15.- Si la capa con la que vas a trabajar está enlazada con otras capas y necesitas desenlazarla, puedes hacerlo rápidamente pulsando la tecla ALT y a continuación hacer click en el pincel que hay al lado de la capa en la paleta de capas.
16.- CTRL+ALT+Z y CTRL+MAYUS+Z van, respectivamente, hacia atrás y hacia adelante en el historial.
17.- Si tienes varios documentos abiertos, con CTRL+TABULADOR podrás ir pasando de unos a otros.
18.- Doble click en la herramienta de zoom hará la imagen al 100 %, doble click en la herramienta mano ajustará la imagen al espacio disponible, dependiendo de la resolución de tu pantalla.
19.- CTRL+MAYSU+E combinará todas las capas visibles. Sobre una capa nueva utiliza CTR+MAYUS+ALT+E para combinar todas las capas visibles en ésta y dejar intactas las originales.
20.- Al utilizar el marco de selección, presiona la tecla ALT al iniciar la selección para que el punto de partida sea el centro de la selección.
21.- CTRL+ALT+T para hacer una copia de la capa que deseas transformar.
22.- Presionando X se alternarán los colores frontales y de fondo seleccionados.
23.- Presionando D se reestablecerá el color frontal y de fondo a negro y blanco.
24.- Presiona CTRL y haz click sobre la miniatura de una capa para seleccionar su contenido.
25.- Cuando utilizas el Lazo Poligonal presiona la tecla MAYUSCULAS para realizar lÃneas perfectas en ángulos de 45 grados.
26.- Las combinaciones de teclas CTRL+’+’ y CTRL+’-‘ sirven para aumentar el zoom y reducir el zoom respectivamente.
27.- Con la herramienta Cuentagotas puedes capturar un color frontal haciendo click, puedes capturar un color de fondo haciendo click con la tecla ALT presionada.
28.- Con la herramienta de Medición dibuja una lÃnea. A continuación presiona la tecla ALT para dibujar otra lÃnea a continuación de la primera. Photoshop, además de medir la distancia de esta segunda lÃnea, mostrará el ángulo que forman ambas lÃneas.
29.- Si estás editando texto puedes aumentar el tamaño del texto sin necesidad de recurrir a la paleta. Selecciona el texto sobre el que deseas cambiar el tamaño y presiona CTRL+MAYUS+’+’ para aumentar el tamaño y CTRL+MAYUS+’-‘ para disminuir el tamaño.
30.- La Herramienta de Tampón de clonar también funciona cuando tienes varias imágenes abiertas al mismo tiempo. Presiona ALT y haz click en un área de cualquier imagen de un archivo abierto y posteriormente puedes pintar en cualquier otro documento.
VÃa: Intenta